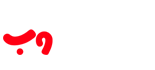استخراج Private Key از سیستمعامل ویندوز سرور (Windows Server)
پرینت- 0
استخراج Private Key از سیستمعامل ویندوز سرور (Windows Server)
تنها روش استخراج یک private key از Microsoft Windows Server که ایجاد کننده CSR) certificate) مرتبط با آن بوده، تولید یک فایل با فرمت PFX است. این مطلب راهنمایی مرحلهبهمرحله در رابطه با چگونگی ایجاد این فایل است.
ایجاد MMC Snap-in برای مدیریت Certificate ها
۱. در منوی Start روی گزینهی Run کلیک کنید و در پنجره بازشده عبارت mmc را تایپ و روی گزینه OK کلیک کنید.
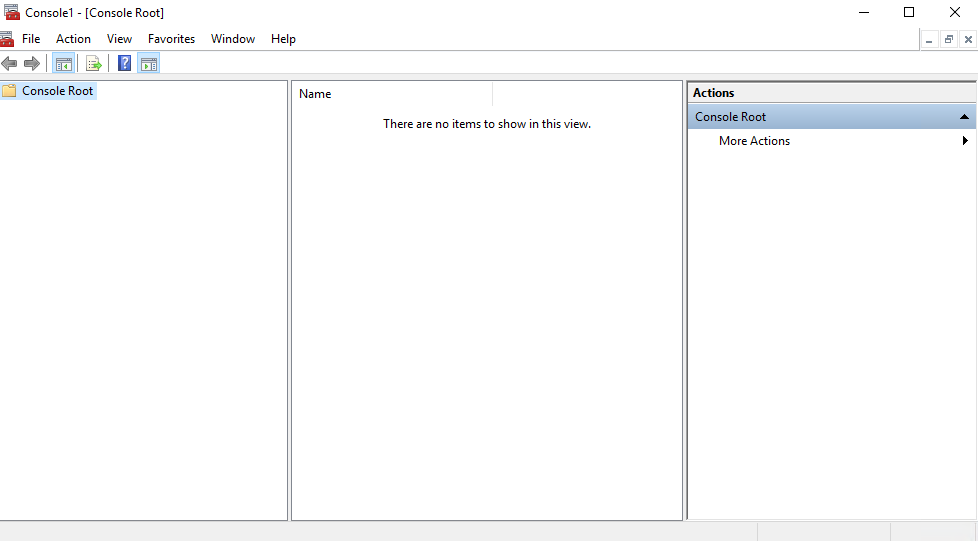
۲. در پنجرهی بازشده روی تب File کلیک کنید و گزینهی Add/Remove Snap-in را از منوی بازشده کلیک کنید.
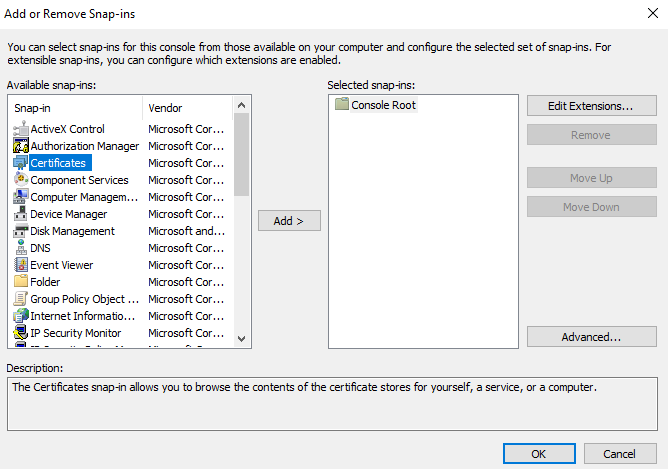
۳. در پنجرهی Add/Remove Snap-in، گزینه Certificates را از منوی Available snap-ins (منوی سمت چپ پنجره) انتخاب کنید و روی Add کلیک کنید.
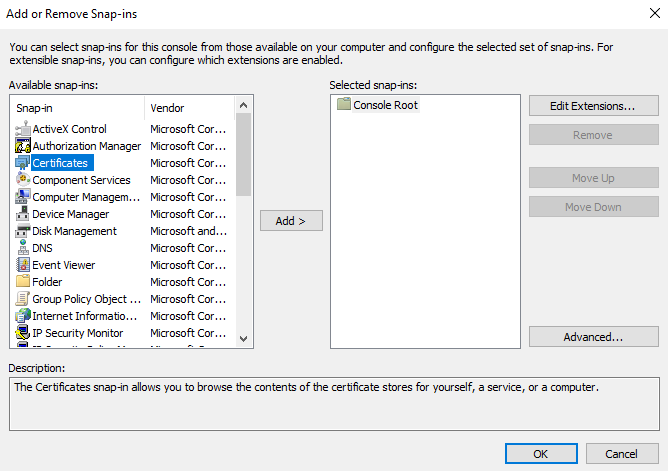
۴. در پنجرهی Certificates Snap-in باز شده، گزینهی Computer account را انتخاب و روی Next کلیک کنید.
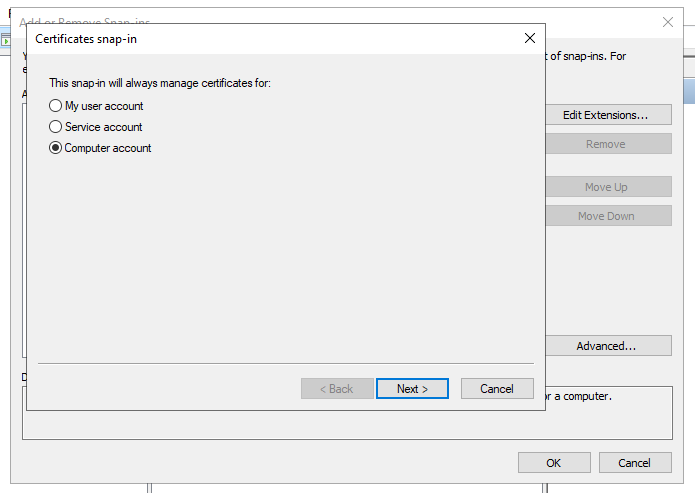
۵. در این مرحله، گزینهی Local Computer را انتخاب و در ادامه روی Finish کلیک کنید.
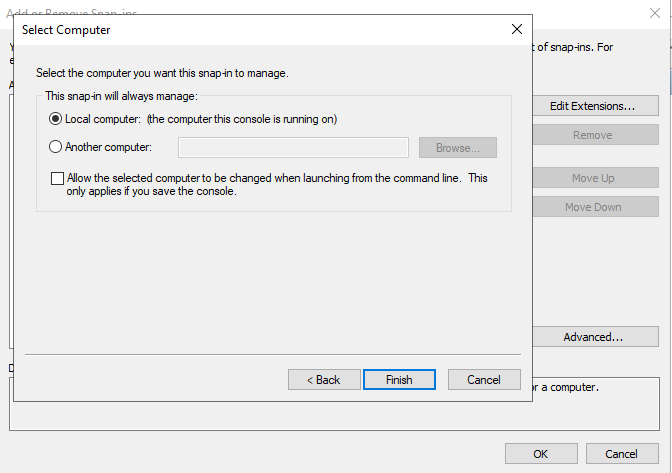
۶. سپس در پنجرهی Add or Remove Snap-ins روی OK کلیک کنید تا به کنسول اصلی آن بازگردید.
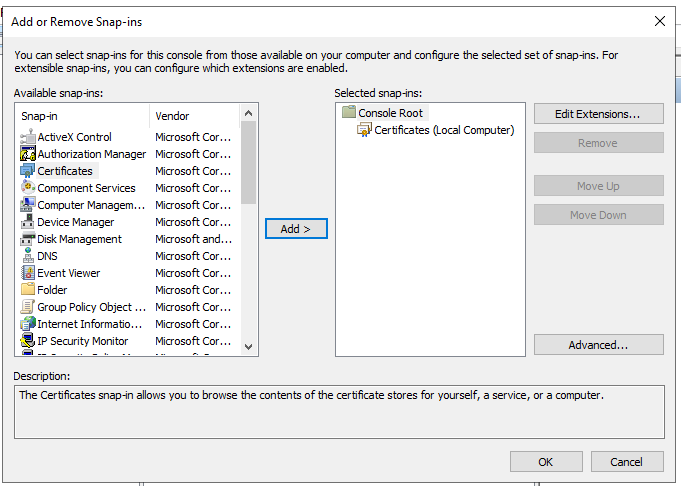
استخراج Certificate
۱. ابتدا روی گزینهی Certificates از منوی سمت چپ پنجره کلیک کنید سپس روی گزینهی Personal کلیک و درآخر گزینهی Certificates را انتخاب کنید. سپس روی certificate که قصد استخراج (export) آن را دارید کلیک راست کنید و با رفتن بر روی گزینهی All Task از زیرمنوی بازشده، گزینهی Export را انتخاب کنید.
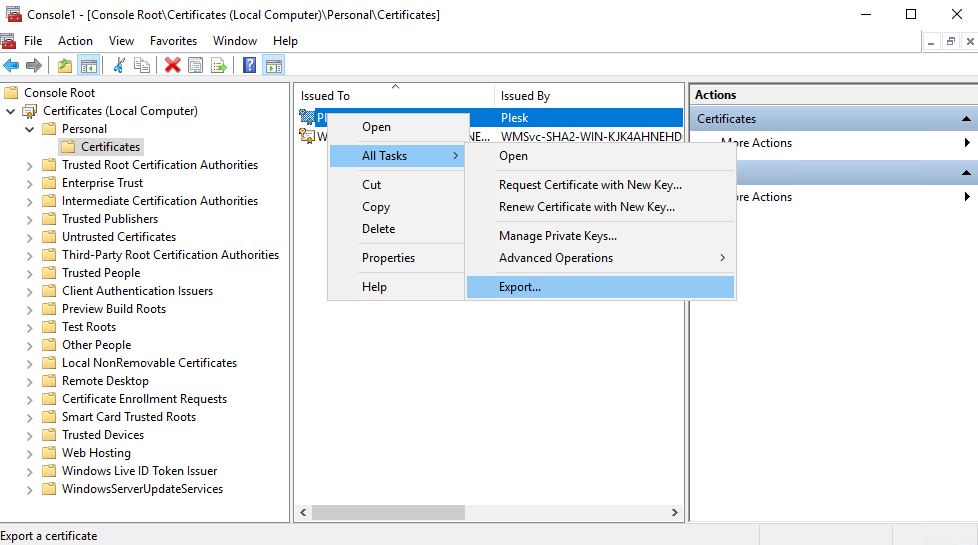
۲.
در دو پنجره های باز شده بعدی به ترتیب Next را کیک کنید .
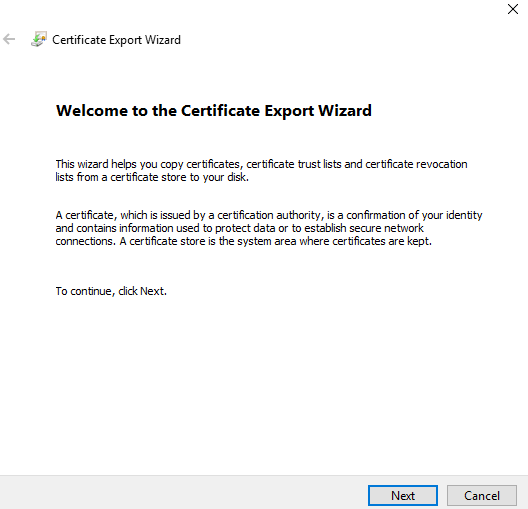
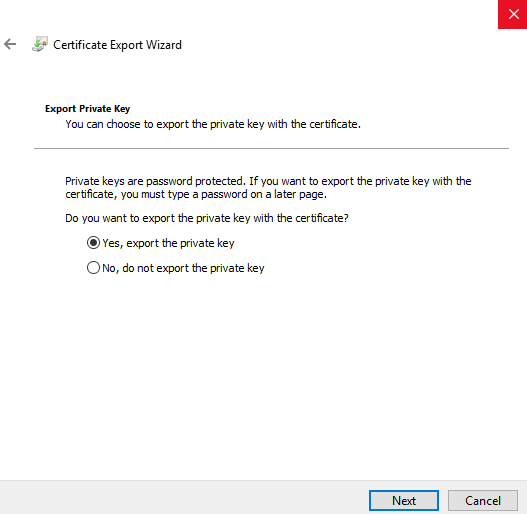
در پنجره سوم گزینه Enabel Certificate Privacy را انتخاب و Next کنید.
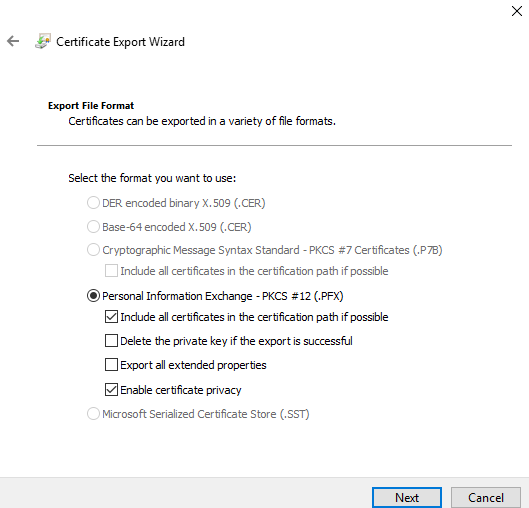
۳.در پنجره های بعدی برای فایل private خود می توانید پسورد انتخاب کنید و سپس مسیر ذخیره سازی آن را مشخص کنید و در آخر روی گزینه Finish کنید.
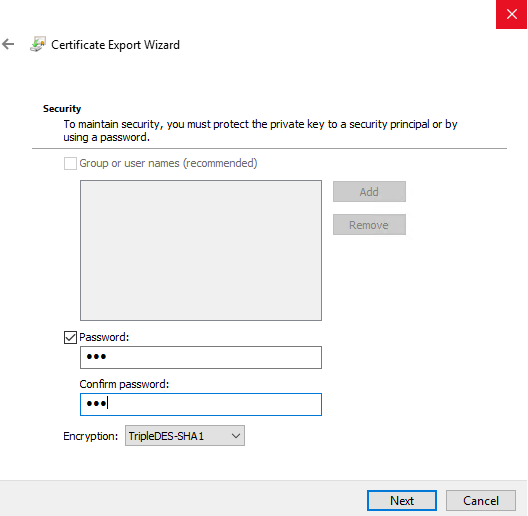
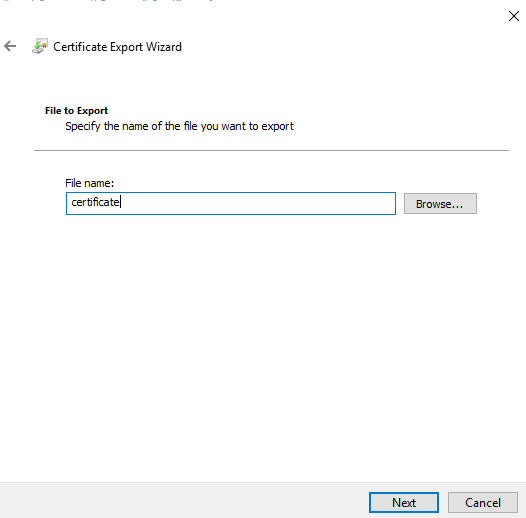
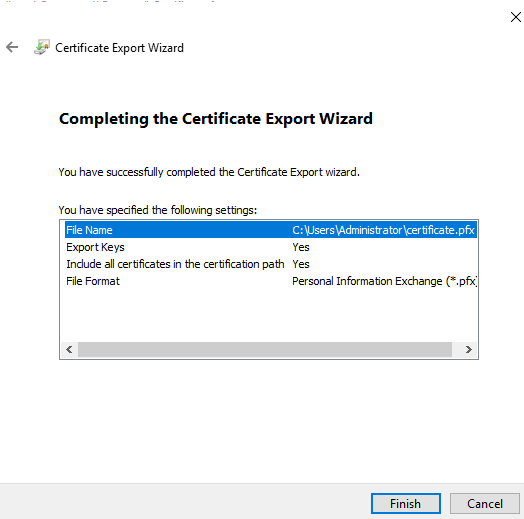
Import یک Certificate در یک سرور دیگر
Import فایل .pfx از طریق قسمت MMC
برای import یک فایل .pfx هم شما میتوانید از MMC و هم Internet Information Services (IIS) Manager استفاده کرد. برای import فایل از طریق MMC همانند آنچه در بخش اول توضیح داده شد، پنجرهی MMC را باز کنید، سپس در زیرقسمت Certificates، روی Personal راست کلیک و از زیرمنوی All Task، گزینه Import را انتخاب کنید.
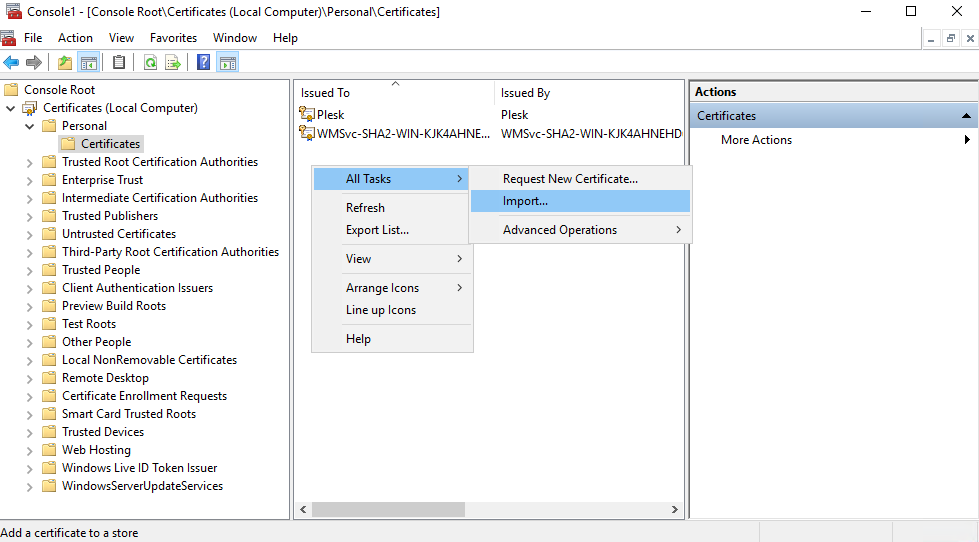
۱. در پنجرهی Certificate Import Wizard روی Next کلیک کنید تا به صفحهی بعد روید.
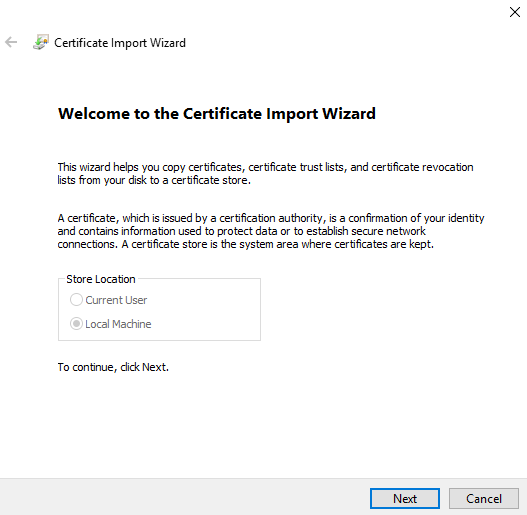
۲. با استفاده از Browse، فایل .pfx ای که میخواهید import کنید، انتخاب و روی گزینه Next کلیک کنید.
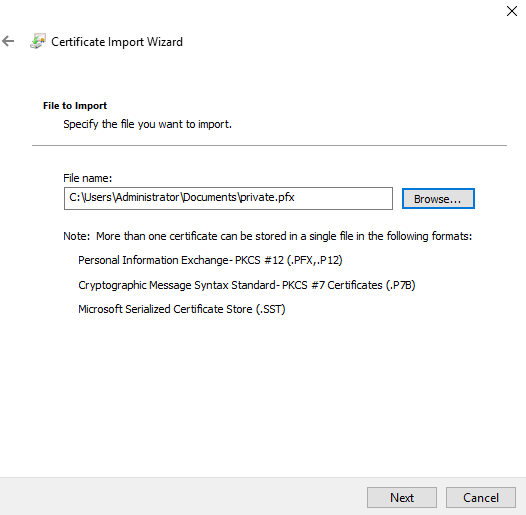
۳. در این قسمت گزینهی Automatically select the certificate store based on the type of certificate را انتخاب کنید و روی گزینهی Next کلیک کنید.
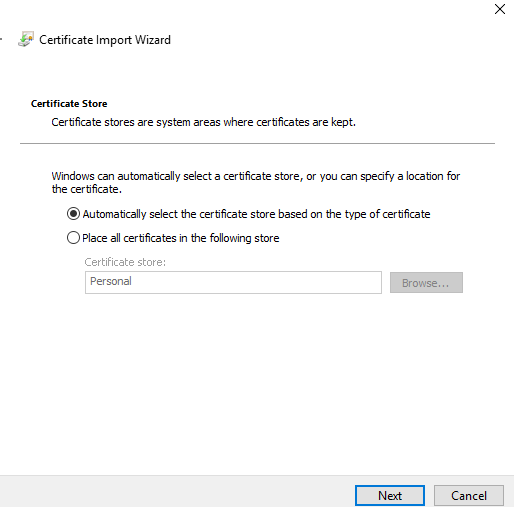
۵. روی گزینهی Finish کلیک کنید تا مرحله های import فایل کامل شود.
Import فایل .pfx از طریق IIS Manager
۱. به منوی Start، بخش Administrative Tools رفته و روی Internet Information Services (IIS) Manager کلیک کنید.
۲. در منوی connection در سمت چپ، روی نام سروری که قصد ایجاد گواهینامه برای آن را دارید کلیک کنید.
۳. از منوی مرکزی روی گزینهی Server Certificates، زیرگروه بخش Security کلیک کنید.
۴. از منوی سمت راست Action گزینهی Import را انتخاب کنید.
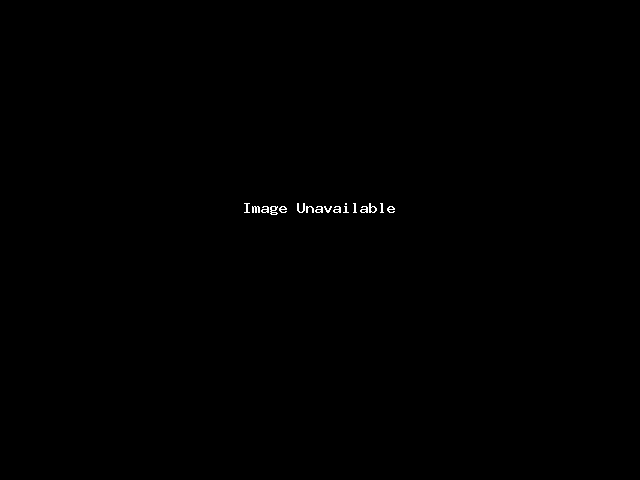
۵. در پنجرهی باز شده فایل .pfx و پسورد آن را وارد کنید، گزینهی Allow this certificate to be exported را انتخاب و درنهایت روی OK کلیک کنید.
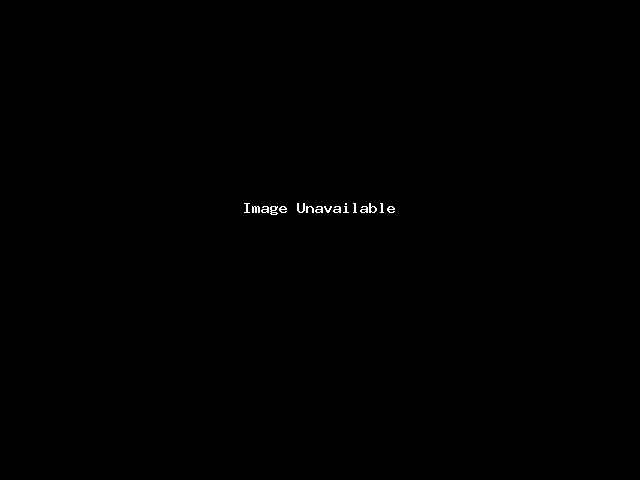
با import درست فایل pfx چه از شیوه برنامه MMC و چه از شیوه برنامه IIS Manager، این Certificate باید به قسمت Server Certificate ها در IIS Manager اضافه شده باشد.
باتشکر
آذران وب