ماژول فرم ساز با کد رهگیری در نرم افزار طراحی سایت آذران وب
ماژول فرم ساز با کد رهگیری در نرم افزار طراحی سایت آذران وب
حتما شما تا کنون با فرم های گوناگون در سایت های مختلف برخورد داشته اید و نمونه های فراوانی از فرم ها را پر کرده اید. به عنوان مثال فرم استخدام ، فرم ثبت نام کنکور. ممکن است شما نیاز داشته باشید در شرکت یا محل کارتان نیروی جدیدی استخدام کنید و از کاربران بخواهید فرمی را پر کنند برای این منظور راحتترین راه این است که فرم را روی سایتتان قرار دهید و از کاربران بخواهید از طریق سایت اقدام به تکمیل فرم کنند . نرم افزار طراحی سایت آذان وب (CMS) ماژول فرم ساز را برای ایجاد فرم در اختیار کاربران خود قرار داده است. همچنین این امکان وجود دارد پس از ارسال فرم توسط کاربر فرم درج شده به ایمیل مدیر سایت نیز ارسال گردد.
این فرم ساز کد رهگیری در اختیار مدیر قرار می دهد و مدیر از طریق آن می تواند با فردی که فرم را پر کرده در ارتباط با شد.
هنگامیکه فرم ساخته شد در لیست زیر نمایش داده میشود:
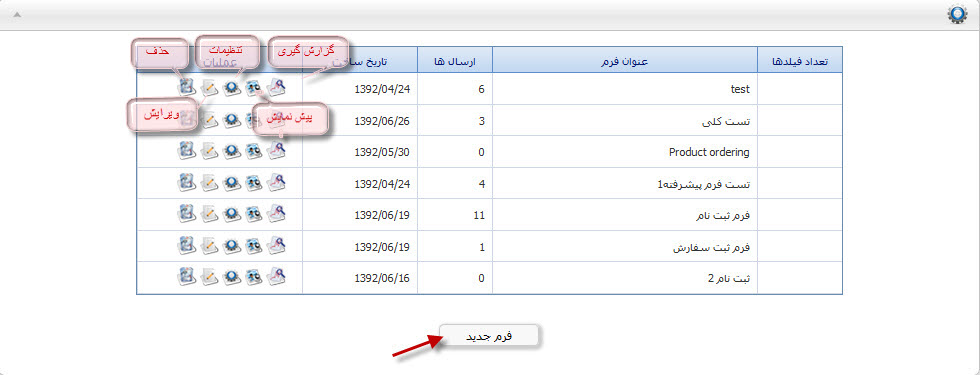
در قسمت تنظیمات ماژول نحوه نمایش ،عنوان ماژول ،نمایش با قاب و فرم موردنظر را انتخاب می کنیم.
در قسمت ویرایش ماژول،برای ساخت فرم جدید ،روی فرم جدید کلیک کنید.
صفحه ای مانند زیر ظاهر می شود.
عنوانی برای فرم خود وارد کنید و محتوای فرم خود را نیز در قسمت design درج کنید.
آیکن هایی که در 3 ردیف اول محتوی فرم وجود دارد،در ماژول آدیتور توضیح داده شده و در اینجا به توضیح ردیف انتهایی پرداخته می شود:
![]()
با انتخاب آیکون 
![]() صفحه ای بنام insert text field بشکل زیر باز میگردد:
صفحه ای بنام insert text field بشکل زیر باز میگردد:
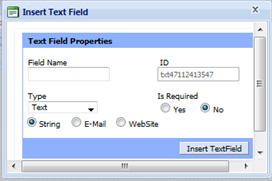
در قسمت field name نام فیلد را وارد نمایید. این مقدار در گزارشگیری مورد استفاده قرار می گیرد و در فرم نمایش داده نمی شود
Id همان مقداری می باشد که در فرم توسط کاربر کامل می گردد. در قسمت type سه انتخاب وجود دارد:
Text: با انتخاب این گزینه می توان اطلاعاتی که در این فیلد قرار می گیرد درحالت string (رشته ای) ، E-mail (بصورت آدرس ایمیل) ، Website (آدرس وبسایت) باشد و کاربر اطلاعات را باید با فرمت ست شده در این قسمت کامل نماید
Password: در صورت انتخاب این گزینه کاربر باید اطلاعات این فیلد را بصورت پسورد درج نماید.
Numeric : از این نوع برای مقادیر عددی می توان استفاده نمود.
Is Required : برای اجباری یا غیر اجباری بودن فیلد می توانید گزینه مورد نظر را انتخاب نمایید.
در انتها گزینه insert textfield را انتخاب نمایید.

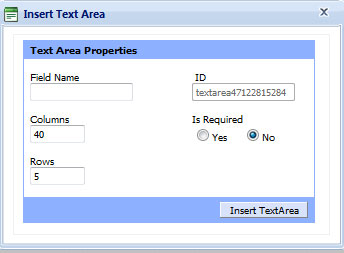
Id همان مقداری می باشد که در فرم توسط کاربر کامل می گردد.
Columns و rows تعداد ستون و سطر text را مشخص نمایید.
Is Required برای اجباری یا غیر اجباری بودن فیلد می باشد.
در قسمت تنظیمات ماژول نحوه نمایش ،عنوان ماژول ،نمایش با قاب و فرم موردنظر را انتخاب می کنیم.
برای اینکه کاربر بتواند از بین گزینه هایی که وجود دارد یکی را انتخاب کند از radio button استفاده می شود. برای درج radio button از آیکن
 استفاده نمایید.صفحه ای بشکل زیر باز میگردد:
استفاده نمایید.صفحه ای بشکل زیر باز میگردد: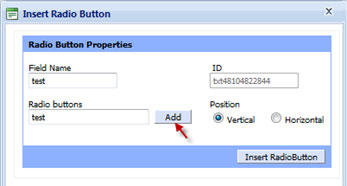
در قسمت field name نام فیلد را وارد نمایید. این مقدار در گزارشگیری مورد استفاده قرار می گیرد و در فرم نمایش داده نمی شود.
Radio buttons: در این قسمت مانند شکل بالا متنی که می خواهید نمایش داده شود درج نمایید.و گزینه add را انتخاب نمایید. در قسمت position حالت عمودی یا افقی بودن Radio button را مشخص نمایید.
در انتها روی گزینه insert Radio buttons کلیک نمایید.
در checkbox کاربر می تواندچندین گزینه را انتخاب کند با انتخاب آیکن 
![]() صفحه ای بشکل زیر باز میگردد:
صفحه ای بشکل زیر باز میگردد:
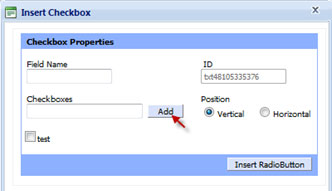
میتوانید تنظیمات این صفحه را مانند radio button انجام دهید.
برای ایجاد یک لیست می توانید از drop down list استفاده نمایید.آیکن ![]()
 را انتخاب نمایید صفحه ای بشکل زیر باز میگردد:
را انتخاب نمایید صفحه ای بشکل زیر باز میگردد:
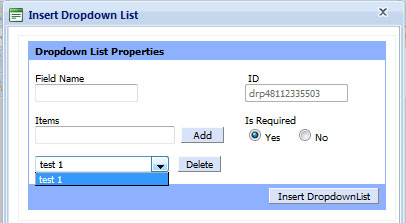
درقسمت items میتوانید مقدار مورد نظر را درج و گزینه add را انتخاب نمایید.
بعد از add شدن این ایتم در فیلد بعدی نیز اضافه میگردد،اگر قصد حذف نمودن آنرا دارید میتوانید آنرا انتخاب و گزینه delete را برگزینید.
برای ایجاد لیست باکس آیکن 
![]() را انتخاب نمایید:
را انتخاب نمایید:
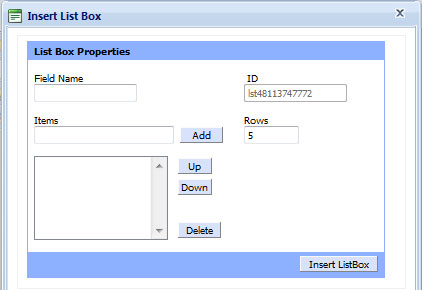
درقسمت Items آیتم مربوطه را درج نمایید و گزینه Add را انتخاب نمایید.این آیتم در باکس پایین ثبت میگردد و با گزینه up و down میتوانید محل قرارگیری آیتم ها را جابجا نمایید و با گزینه delete آیتم مورد نظر را حذف نمایید.
در قسمت rows تعداد سطری که مورد نظرتان میباشد را وارد نمایید.توجه داشته باشید این عدد باید بیشتر از "1" باشد.
در انتها گزینه insert listbox را انتخاب نمایید.
برای فیلدهایی که نیاز به درج تاریخ دارد میتوانید از آیکن 
![]() استفاده نمایید.این فیلد برای آیتم هایی مانند تاریخ تولد و... استفاده می گردد.
استفاده نمایید.این فیلد برای آیتم هایی مانند تاریخ تولد و... استفاده می گردد.
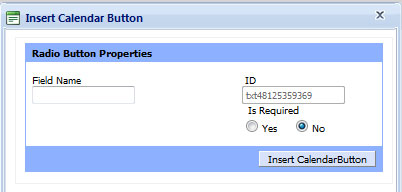
اگر بخواهید در فرمی که ایجاد می نمایید بتوان فایل را نیز آپلود نمود از آیکن ![]()
 استفاده نمایید ،صفحه ای بشکل زیر باز میشود:
استفاده نمایید ،صفحه ای بشکل زیر باز میشود:
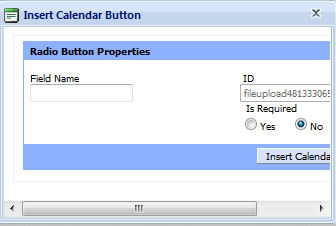

در قسمت "عملیات" موارد زیر وجود دارد که به توضیح آن می پردازیم:
![]()
با انتخاب  وارد صفحه ی گزارشگیری می شوید:
وارد صفحه ی گزارشگیری می شوید:
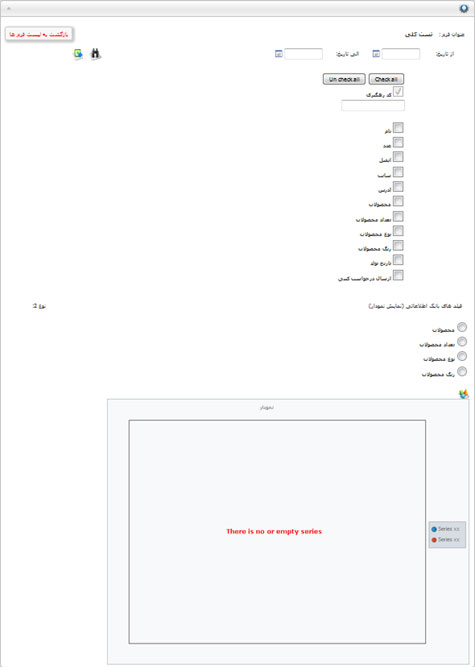
شما در این فرم می توانید رنج زمانی که قصد گزارشگیری دارید را مشخص نمایید.بر اساس فیلدهایی ایجاد شده گزارشگیری نمایید.همچنین با انتخاب radio button ها میتوانید بصورت نمودار مشاهده نمایید.همچنین میتوانید از گزارش تهیه شده خروجی اکسل تهیه کنید.
با استفاده از گزینه  میتوانید فرم خود را ویرایش نمایید.
میتوانید فرم خود را ویرایش نمایید.
جهت حذف فرم مورد نظر آیکن  را انتخاب نمایید.
را انتخاب نمایید.
در قسمت تنظیمات نمایش ،نحوه نمایش را انتخاب،عنوان ماژول را درج نموده همچنین میتوانید برای فرم خود قاب ست نمایید و در قسمت انتخاب فرم ،فرم مورد نظر را برگزنید و در انتها ذخیره را انتخاب نمایید.
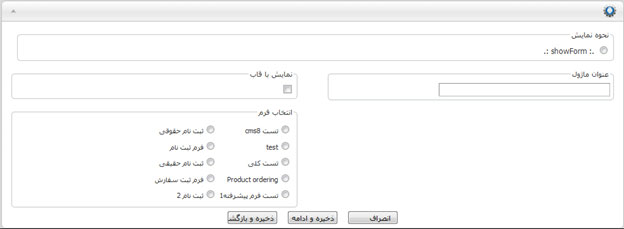
ویرایش ماژول فرمساز
زمانی که در فرم شما ،به ایجاد یک آیتم مانند text field,text box و غیره اقدام می کنید ،کدی مانند کد زیر در قسمت html ایجاد می شود.
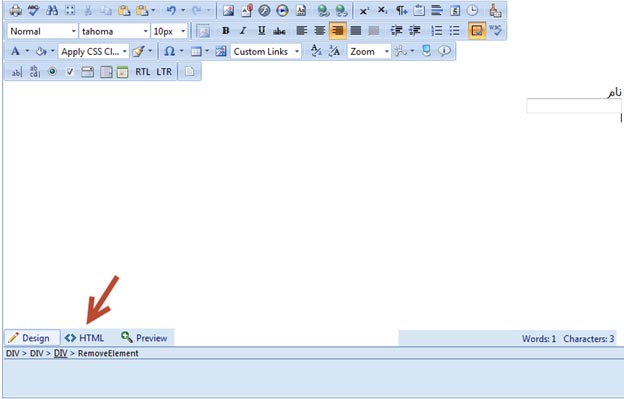
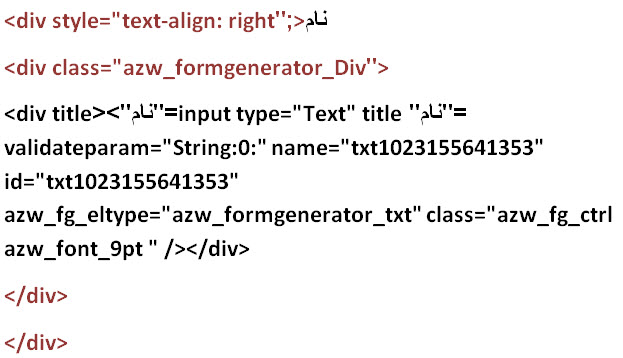
که کد فیلد در دو کد نشان داده شده قرار می گیرد.
چنانچه به هر دلیلی فیلد خود را حذف و دوباره ایجاد نمایید کد به صورت زیر در html نمایش داده می شود.
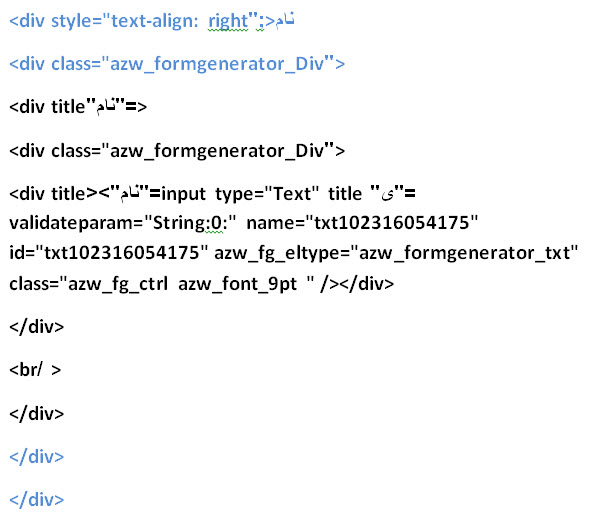
که همانطور که مشاهده می کنید دارای کد اضافی میباشد که در بالا با رنگ آبی نمایش داده شده است که می بایست آنها را نیز حذف نمایید.

