ماژول گالری
ماژول گالری
این ماژول برای نمایش تعدادی تصویر به صورت یک آلبوم عکس استفاده می شود. نمایش این تصاویر به همراه افکت هایی متنوع قابل تنظیم است. ماژول گالری امکان گروه بندی تصاویر، درج امضای دلخواه بر روی آن ها و چیدمان های گوناگون آن ها کنار هم را فراهم می کند. پس از قرار دادن این ماژول در یک ناحیه از صفحه، تنظیمات «ویرایش» و «تنظیمات نمایش» را انجام می دهیم.

ابتدا باید به ویرایش این ماژول بپردازیم و سپس نحوه ی نمایش تصاویر را در «تنظیمات نمایش» پیگیری کنیم. شکل زیر گزینه های قسمت ویرایش را نشان می دهد:
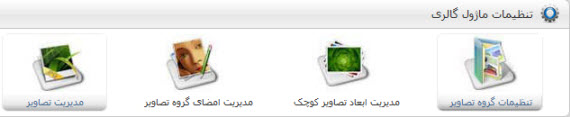
تنظیمات گروه تصاویر
تنظیمات گروه تصویر برای ایجاد، حذف و ویرایش گروه های تصاویر به کار می رود.
![]()
برای ایجاد یک گروه تصاویر، نام و توضیحاتی را برای آن در نظر می گیریم. هم چنین می توانیم تصویری را برای آن گروه انتخاب می کنیم.
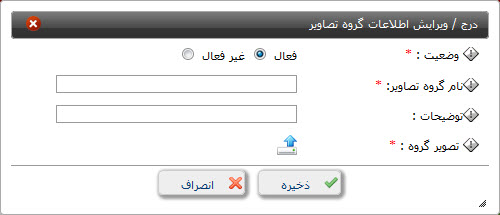
مدیریت ابعاد تصاویر کوچک
در این بخش می توانیم ابعاد تصاویر کوچک را برای گروه های مختلف تنظیم کنیم. هم چنین می توانیم یک تنظیم مدیریتی را که از قبل ایجاد شده است، ویرایش یا حذف کنیم. برای اضافه کردن یک تنظیم مدیریتی روی آیکن «جدید» کلیک می کنیم.
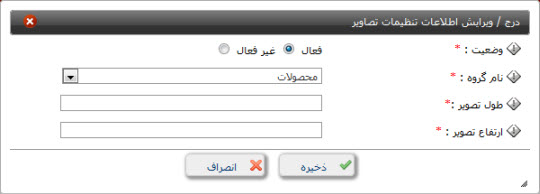
در صورتی که تنظیم خاصی برای یک گروه تصاویر ایجاد نشود، تنظیمات به صورت پیش فرض برای تصاویر کوچک اعمال می شود.
مدیریت امضای گروه تصاویر
در این قسمت می توانیم یک امضای دلخواه روی تصاویر یک گروه ایجاد کنیم. این امضا به صورت یک متن یا تصویر روی عکس ها به صورت اتوماتیک درج می شود. برای ایجاد یک امضا روی آیکن «جدید» کلیک می کنیم و مقادیر مورد نیاز را وارد می کنیم.
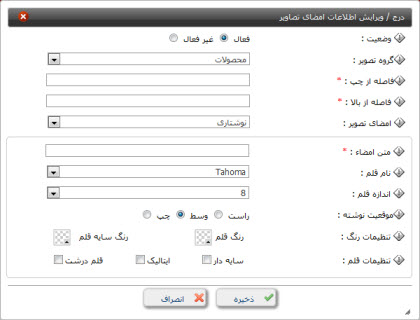
همان طور که ملاحظه می کنید این تنظیمات شامل موقعیت امضاء، متن و فرمت بندی آن می باشد. برای اعمال این تغییرات باید روی دکمه ی «ذخیره» کلیک نمایید. ویرایش تنظیمات یک امضاء نیز از طریق انتخاب آن و کلیک بر روی آیکن «ویرایش» امکان پذیر می باشد. گفتنی است که تنظیمات مربوط به نمایش امضاء بر روی تصاویر یک گروه، اختیاری است و در صورت عدم تمایل به نمایش امضاء، می توانیم از انجام این تنظیمات خودداری کنیم.
مدیریت تصاویر
مهم ترین تنظیم بخش «ویرایش» ماژول گالری، «مدیریت تصاویر» می باشد. در این قسمت، اقدام به اضافه کردن تصاویر به گروه های ایجاد شده می کنیم. با کلیک بر روی «جدید» اطلاعات تصویر را وارد کنید.

پس از ورود اطلاعات تصویر، روی آیکن مقابل «مسیر تصویر» کلیک کرده و تصویر را بارگذاری می کنیم. دقت کنید که ابتدا بایستی گروه مورد نظر را که می خواهیم تصاویر خود را به آن وارد کنیم، انتخاب کرده و سپس اقدام به اضافه کردن تصاویر کنیم. برای تعیین گروه مورد نظر از لیست کشویی، گروه های مختلف ایجاد شده را مشاهده و گروه مد نظر را انتخاب می کنیم:

برای جابجا کردن تصاویر و ترتیب دادن دلخواه به آن ها، ابتدا آن ها را انتخاب کرده و سپس از آیکن های «اولویت بالاتر» و «اولویت پایین تر» استفاده می کنیم.
![]()
تنظیمات نمایش
این تنظیمات برای نمایش ماژول گالری ضروری هستند. با گزینه های مختلف تنظیمات نمایش این ماژول آشنا می شویم:
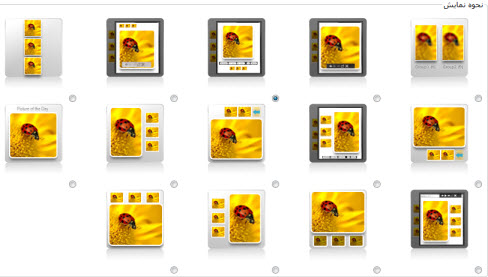
هر یک از حالت های نمایش، برای تعیین نحوه ی نمایش تصاویر و افکت های مورد استفاده ی آن ها می باشد. تنظیمات نوع نمایش که در ادامه ی آن ها ظاهر می شود به انتخاب این حالت های نمایش بستگی دارند.
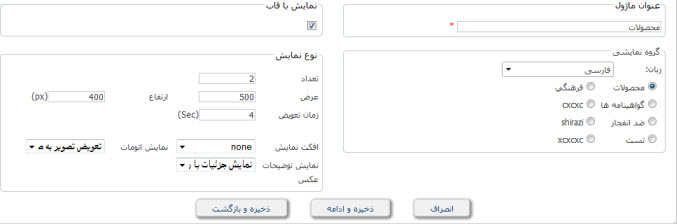
با انتخاب عنوان برای ماژول و هم چنین یک گروه نمایشی مرتبط که در بخش «ویرایش» آن را ساخته و تصاویر را به آن اضافه کرده ایم، و نیز تنظیم دیگر گزینه های ضروری نوع نمایش، کلیه ی پیکربندی های مربوط به این ماژول انجام شده است و ماژول قابل نمایش می باشد.

